<div class="copyright">
Это авторский материал IoT лаборатории ЮУрГУ, представленный в дополнение к существующему практикуму.
</div>
# Клиенты MQTT (Виртуальная лампочка)
## Введение
Для отработки практических навыков по организации взаимодействия по протоколу MQTT давайте поэксперементируем с другими клиентами MQTT.
Утилиты `mosquitto_pub` и `mosquitto_sub` в некоторых случаях использовать неудобно.
В рамках этой части практикума будем использовать графические приложения.
### Идентификатор пользователя
В некоторых наших заданиях понадобится ваш уникальный идентификатор пользователя в [IT Академии Samsung](https://innovationcampus.ru/).
Для этого перейдите к нашему электронному курсу на сайте https://myitschool.ru/edu/, и рядом со своим именем в правом верхнем углу нажмите на стрелку (1),
а в раскрывшемся меню выберите пункт «О пользователе» (2).

Посмотрите в браузере на адресную строку. В ней вы увидите запись **id=число** (3). Вот это число и будет тем самым `<UserID>` (на рисунке 5404),
который вам и нужно будет использовать во всех тех случаях, где говорится об идентификаторе пользователя в IT Академии Samsung.
<!--
## Графический клиент MQTTX

/-->
## Графический клиент MQTT.fx
### Установка MQTT.fx
Одним из самых простых и удобных клиентов для работы с MQTT является приложение **MQTT.fx**.
К сожалению, новый владелец этого программного продукта предоставляет его на платной основе, но всегда есть возможность воспользоваться
прежней бесплатной версией!
Бесплатная версия (1.7.1) приложения **MQTT.fx** скорее всего уже установлена у нас в лаборатории, и можно смело переходить к следующему пункту,
но если нет, то **MQTT.fx** можно скачать из [репозитория](https://github.com/iot-academy/mqttfx171-backup/tree/master/Binaries).
Для наших компьютеров понадобится 64-разрядный пакет для Debian (если вы работаете со своим компьютером, то выберите соответствующую версию
и установите ее самостоятельно).
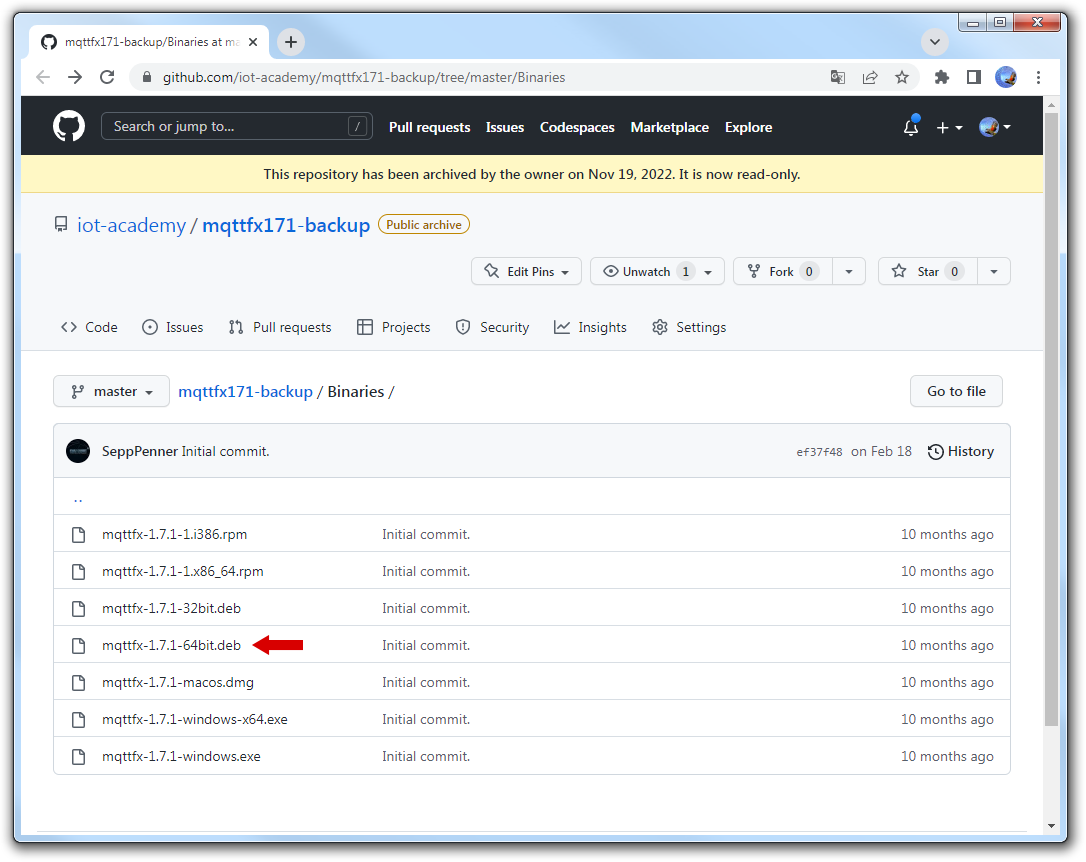
Скачиваем файл `mqttfx-1.7.1-64bit.deb` в каталог **Загрузки**:
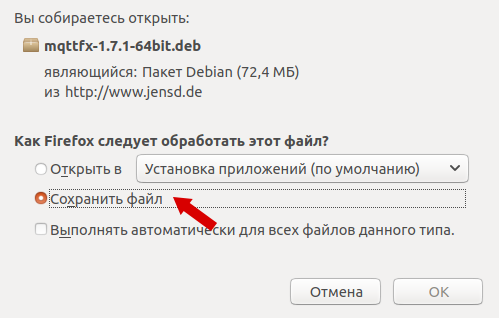
В терминале устанавливаем скачанный файл, для чего наберем (для переключения на русский язык и обратно используется сочетание клавиш **Win**+**Пробел**):
```sh
sudo dpkg -i ~/Загрузки/mqttfx-1.7.1-64bit.deb
```
### Настройка подключения
Запускаем **MQTT.fx**. Теперь необходимо настроить подключения к серверу, для чего следует нажать на иконку с шестерёнкой.
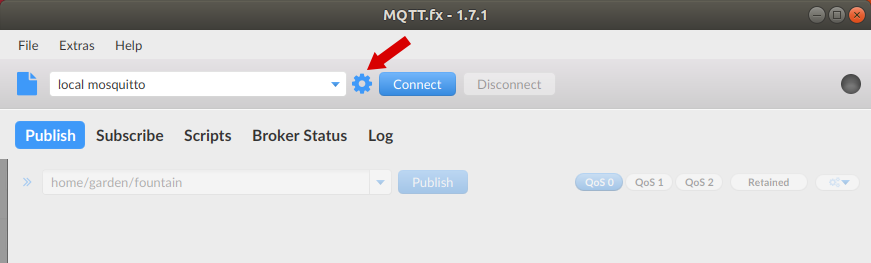
Далее введём информацию о MQTT-брокере:
1. Добавить новое соединение;
2. Указать его название (например, **IoT Course**);
3. Ввести адрес брокера (предоставит преподаватель);
4. Ввести порт брокера (предоставит преподаватель);
5. Сгенерировать уникальный идентификатор клиента (это **НЕ** `<UserID>`!);
6. Переключиться на ввод учетных данных пользователя (логина и пароля);
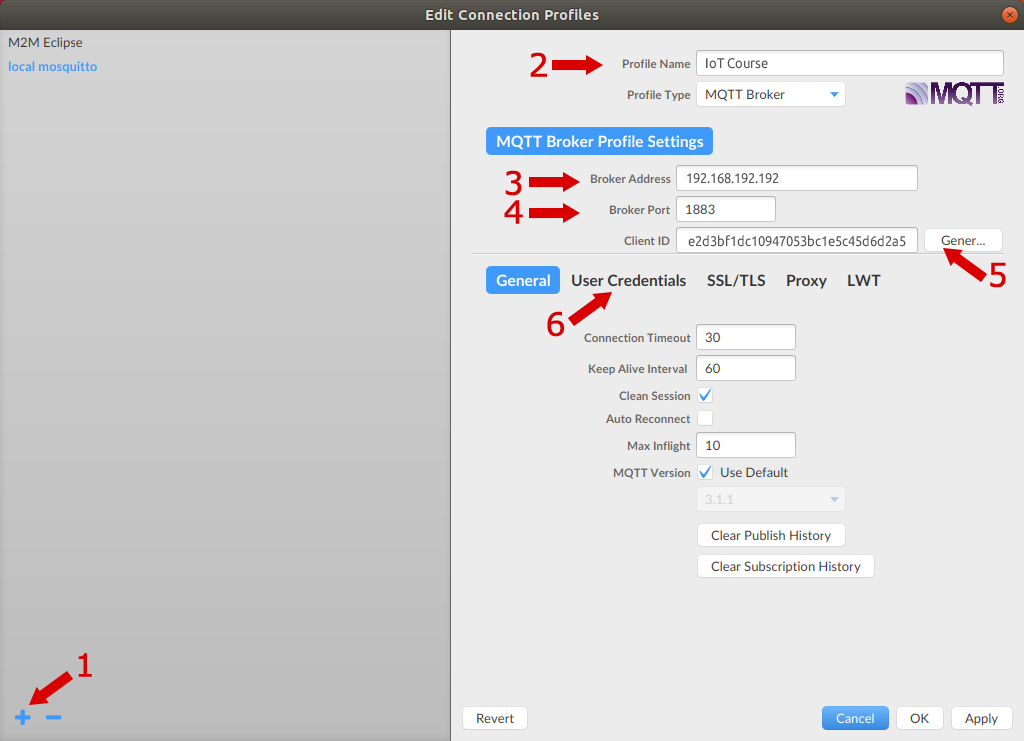
7. Ввести логин (предоставит преподаватель);
8. Ввести пароль (предоставит преподаватель);
9. Сохранить изменения нажатием кнопки **ОК**.
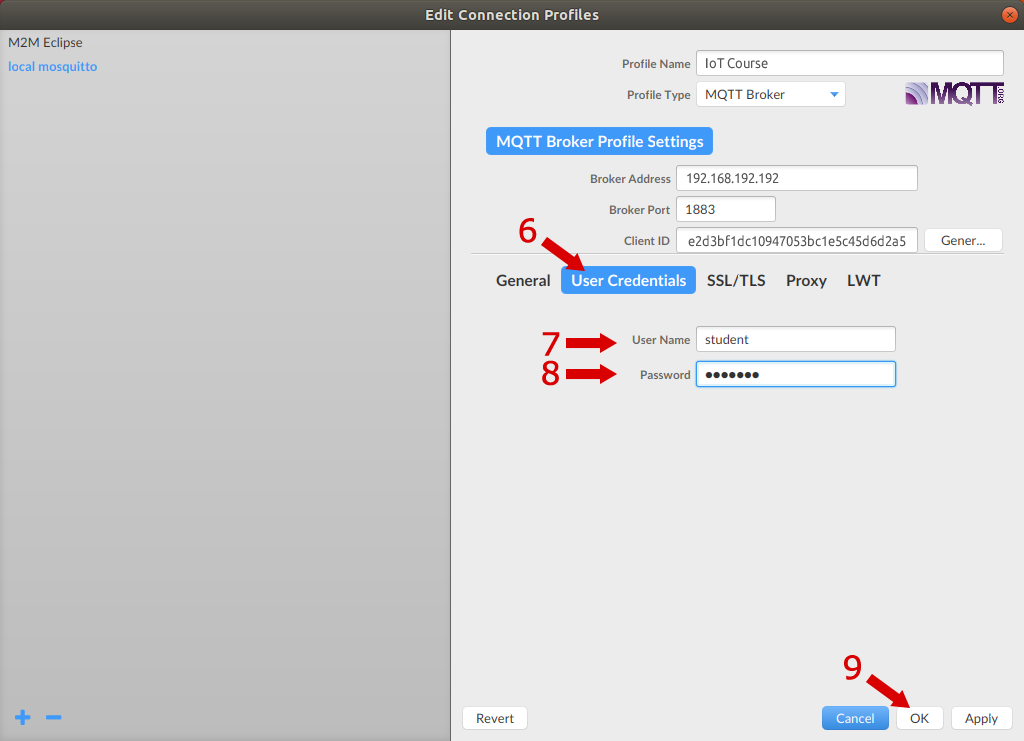
Теперь убедимся, что выбран созданный профиль (1), и подключимся к серверу нажатием кнопки **Connect** (2)
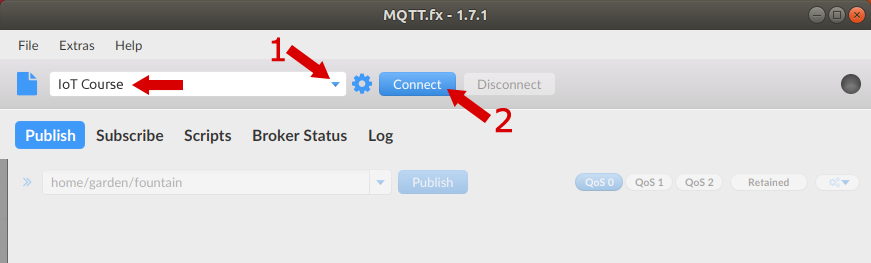
Если всё настроено правильно, и подключение к брокеру установлено, то загорится зелёный индикатор
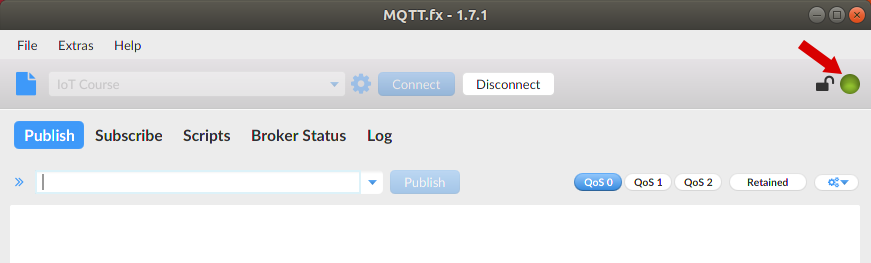
### Публикация и подписка
Переключимся на вкладку **Subscribe** (1), оформим подписку на все топики. Для этого в текстовое поле (2) введём символ `#` и нажмём **Subscribe** (3)
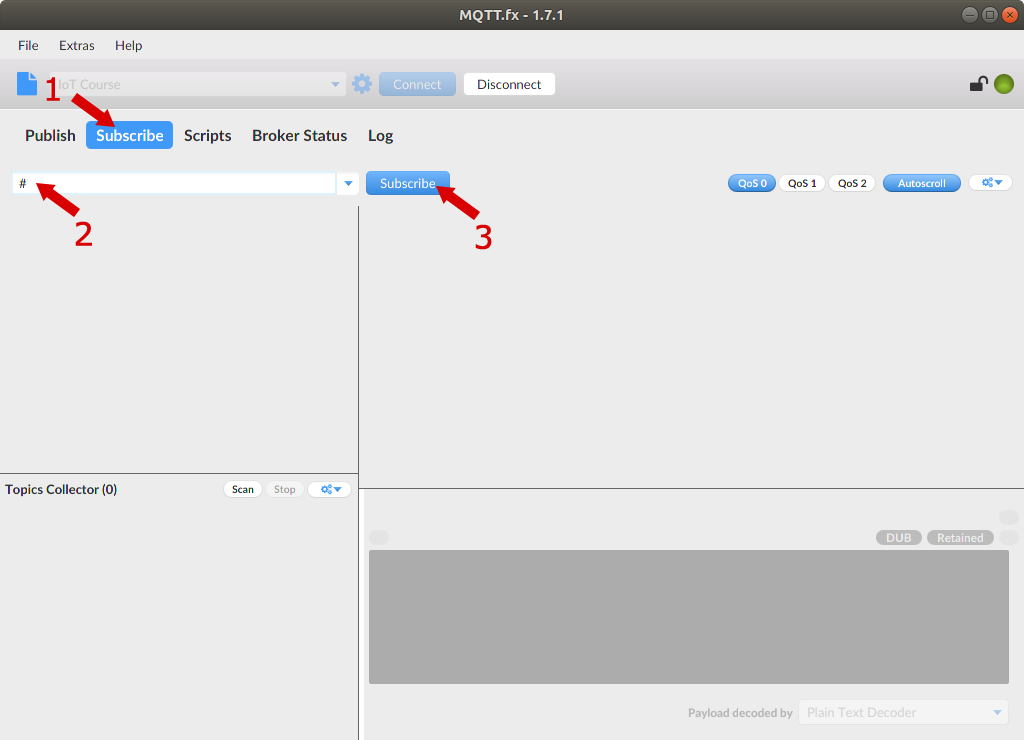
После этого мы станем получать данные с реального сервера. В верхней части (1) приложения можно видеть сами топики,
а выбрав один из них, в нижней части (2) – сами сообщения
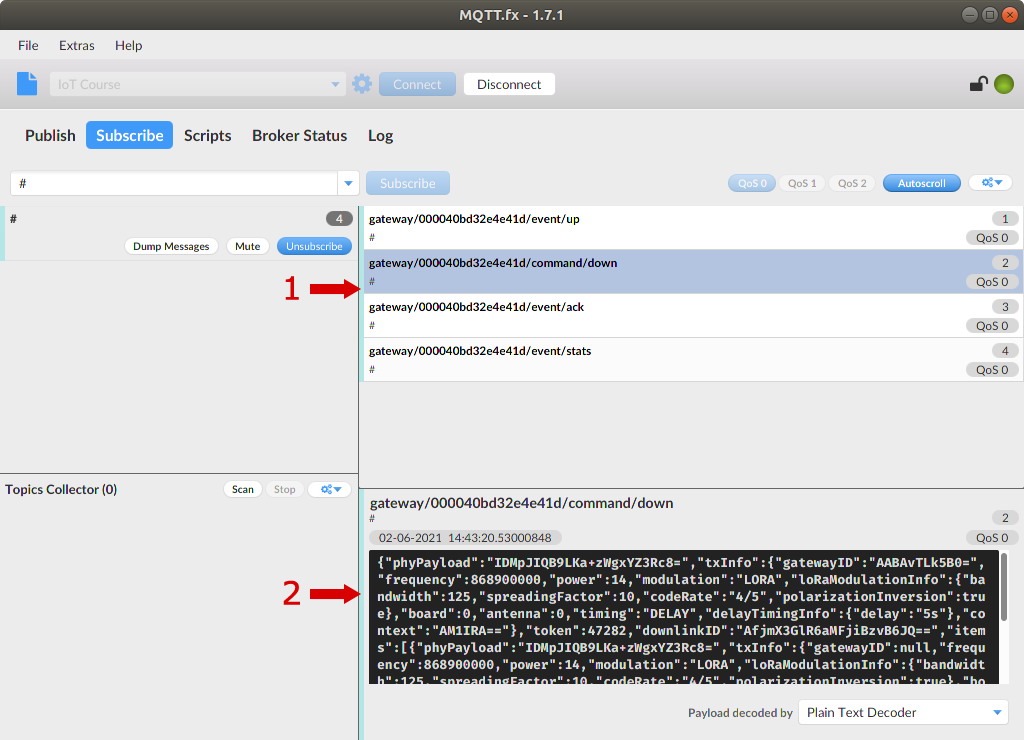
Для публикации сообщений перейдём во вкладку **Publish** (1). Зададим имя топика (2), введём текст для отправки (3)
и нажмём кнопку **Publish** (4).
Давайте в топик `iot_practice/<ваша_фамилия>` отправим сообщение «My UserID is <UserID>», только вместо `<UserID>` укажите ваш идентификатор,
который вы нашли ранее:
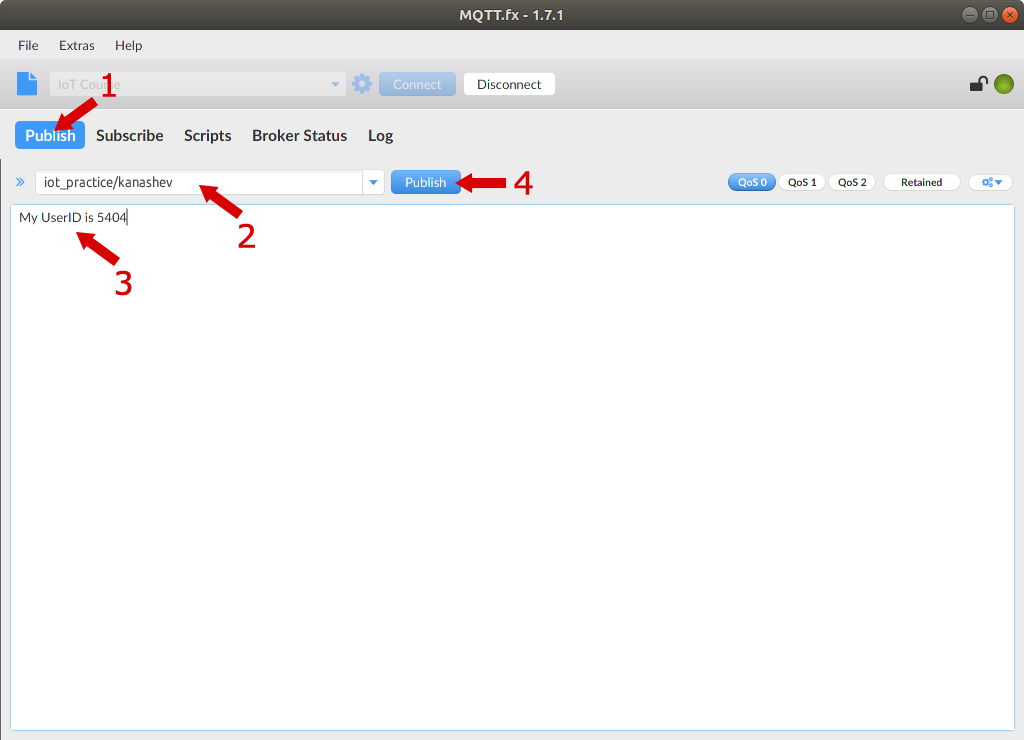
Теперь вернемся на вкладку **Subscribe** (1) и проверим, что действительно появился такой топик, и в нём находится наше сообщение (3).
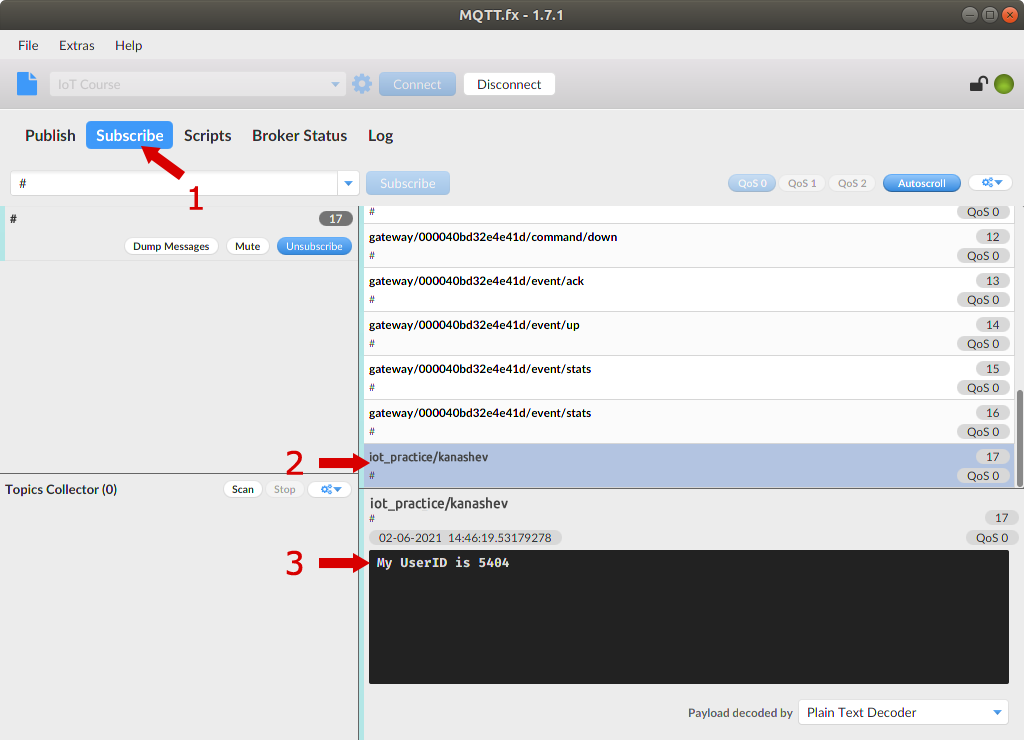
<div class="info">
Если вы не видите своё сообщение, то прокрутите список топиков.
Мы работаем с сервером, на который приходит много данных, и ваше сообщение где-то среди них.
</div>
Чтобы всё-таки не терять свои сообщения среди других, отпишемся (**Unsubscribe**) от приема всех сообщений.
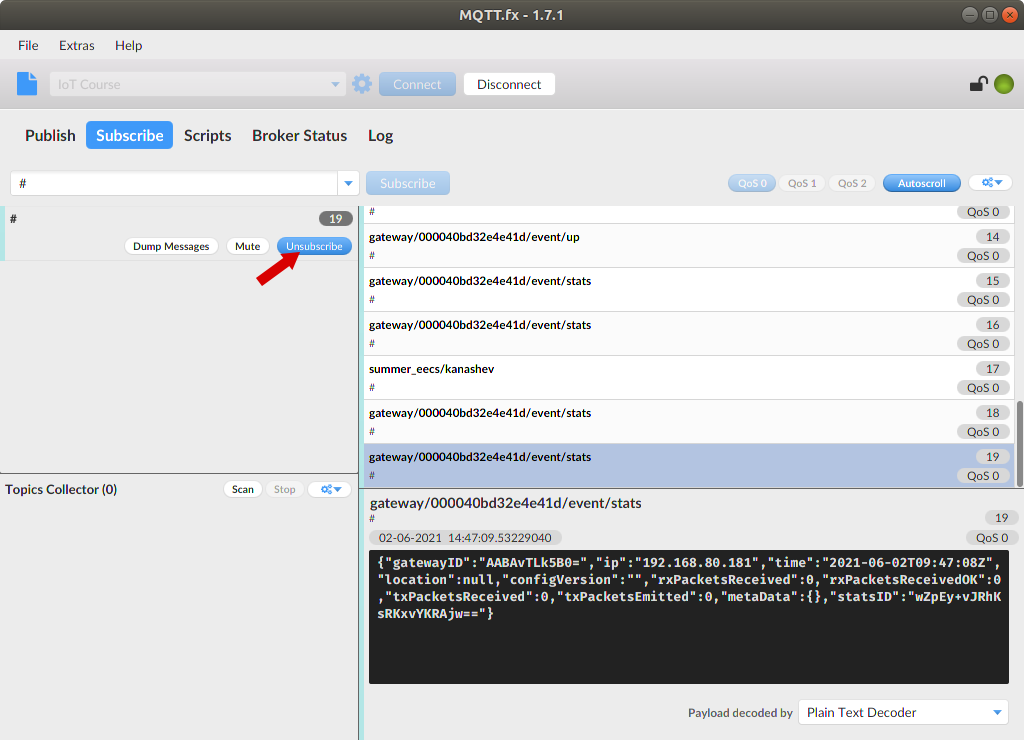
Далее мы будем работать только с сообщениями топика `iot_practice` и всех его субтопиков, поэтому имеет смысл подписаться только на них.
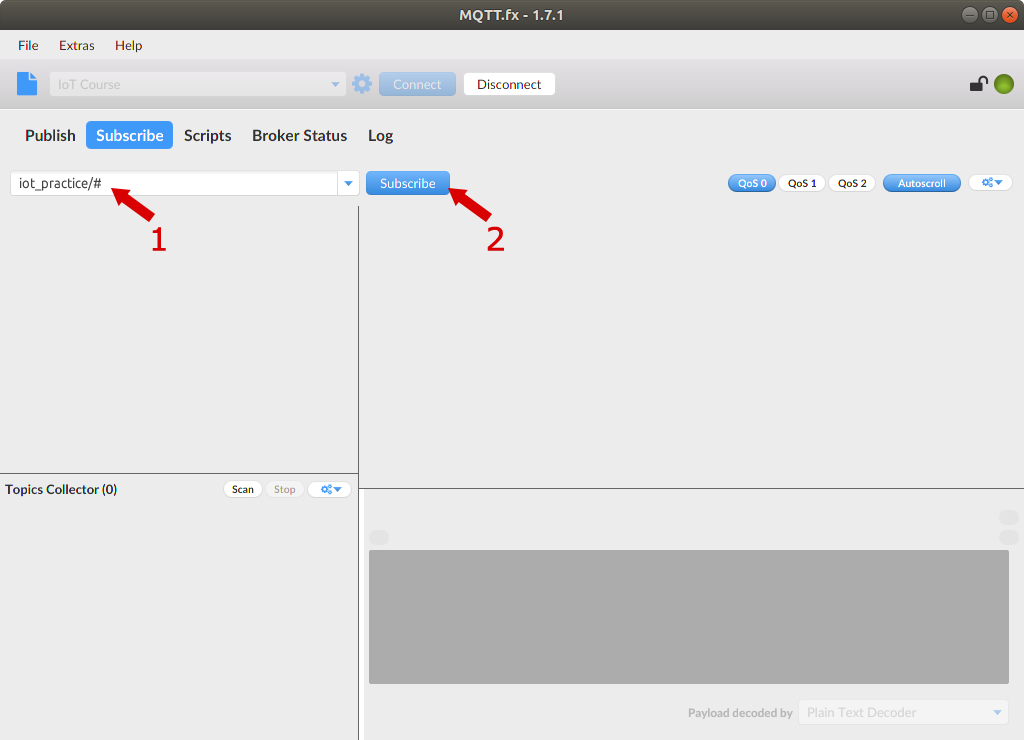
## Виртуальная лампочка
Хорошо, с топиками работать мы научились. Но в целом топик – это достаточно абстрактное понятие.
Давайте наделим их полезной нагрузкой – придадим топикам смысл!
Если у вас на компьютере установлена система контроля версий Git (на компьютерах лаборатории – точно установлена), то клонируем
репозиторий https://github.com/iot-academy/fake_lamp
```sh
git clone https://github.com/iot-academy/fake_lamp
```
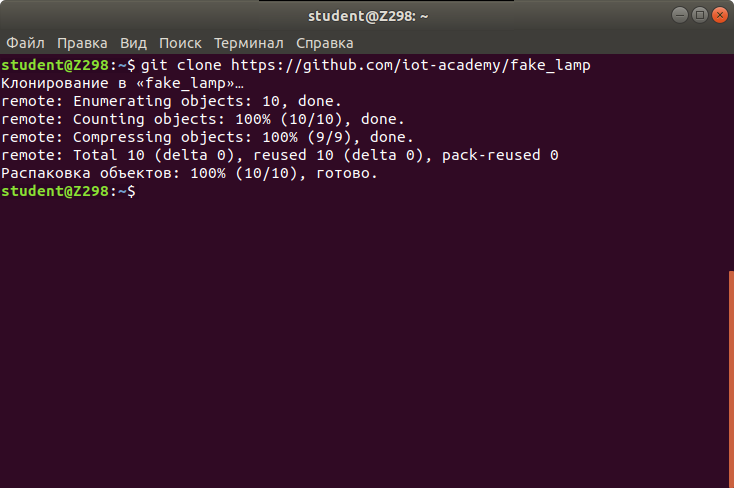
Если же Git не установлен, то заходим в любом браузере по тому же адресу https://github.com/iot-academy/fake_lamp,
скачиваем код в виде ZIP-архива,
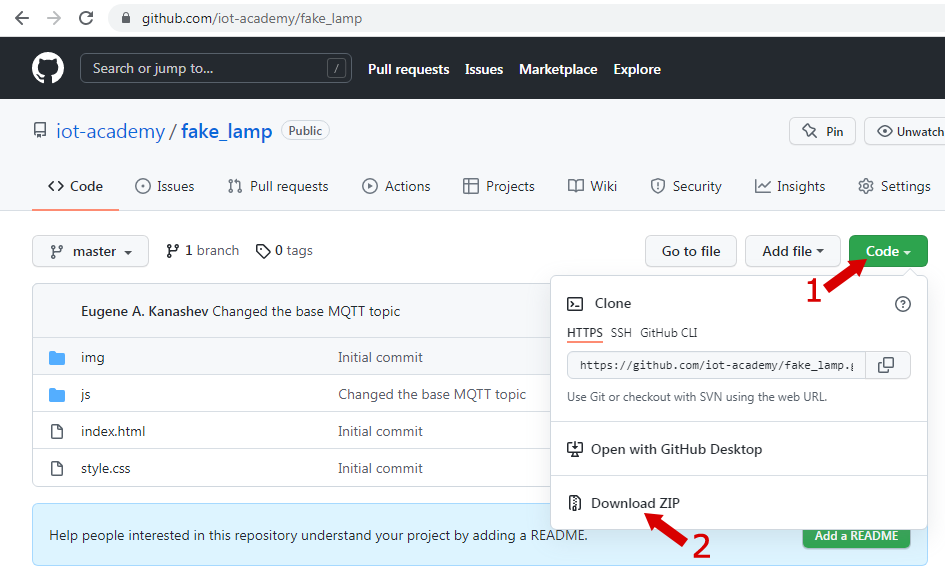
и распаковываем его в какой-нибудь каталог.
Под Linux запускаем приложение **Файлы** (1), переходим в домашнюю папку (2) (или ту, в которую распаковали архив) и открываем папку `fake_lamp` (3).
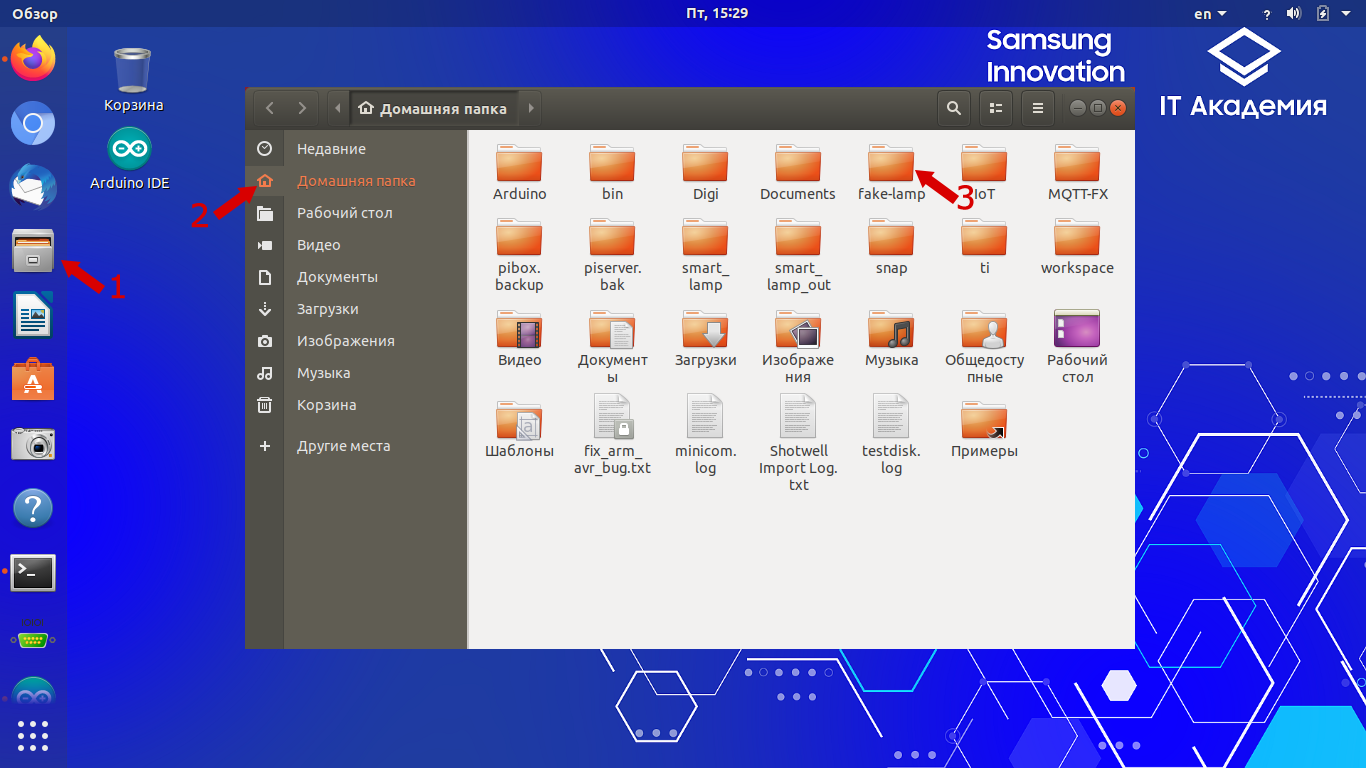
В каталоге `js` выбираем файл `app.js`
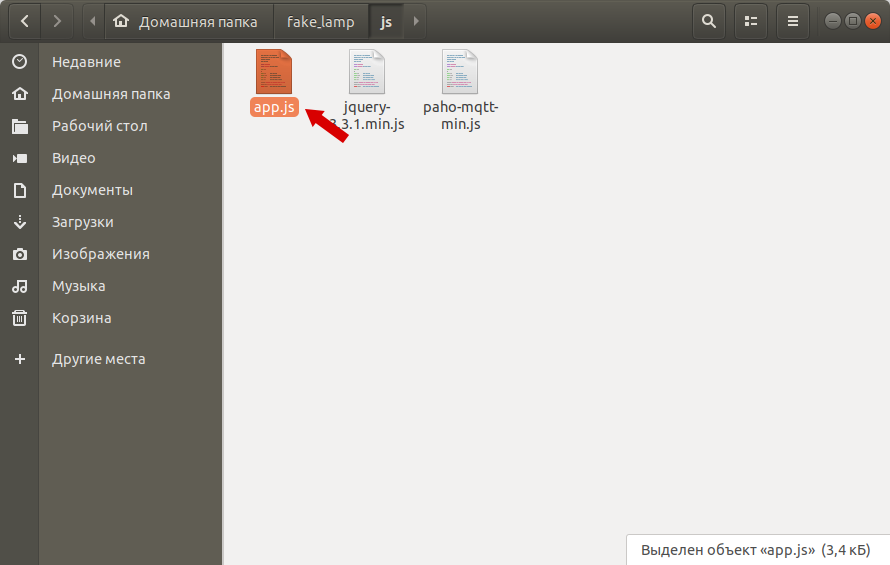
и открываем его в текстовом редакторе (правая кнопка мыши, **Открыть в Текстовый редактор**).
В самом начале находятся настройки подключения к MQTT-брокеру
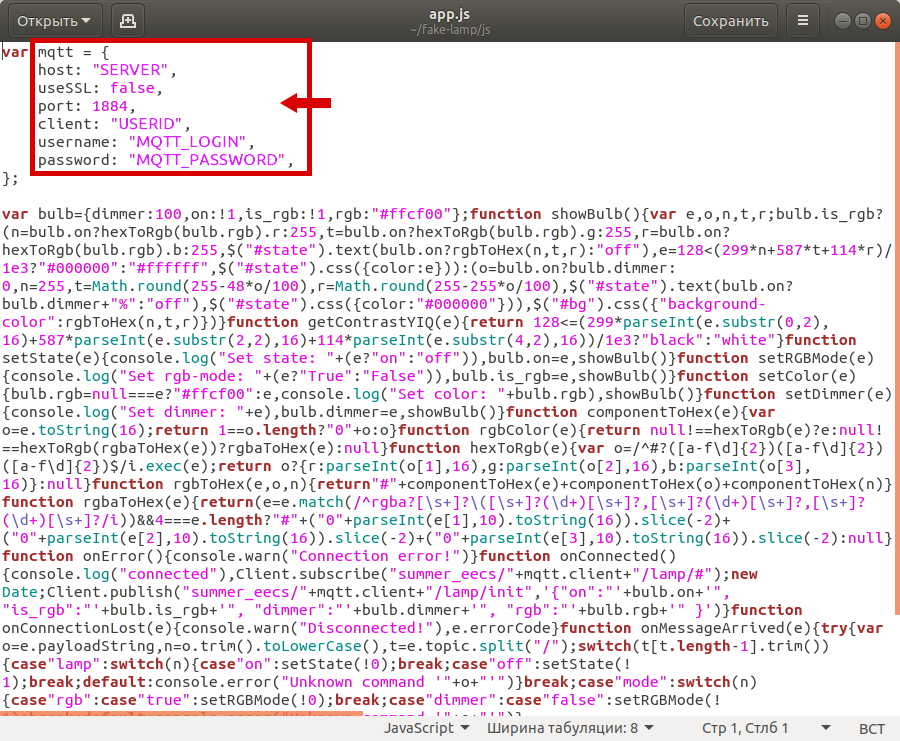
Исправьте значения для полей:
- `host` – адрес MQTT-брокера;
- `client` – идентификатор пользователя в IT Академии Samsung (`UserID`);
- `username` – имя пользователя для подключения к MQTT-броекеру;
- `password` – пароль для подключения к MQTT-броекеру.
Номер порта 1884 – это не ошибка, так и должно быть! Сохраняем файл, и закрываем его.
В основном каталоге нашей виртуальной лампочки открываем файл `index.html`
(или у вас он может отображаться просто как `index`) в браузере.
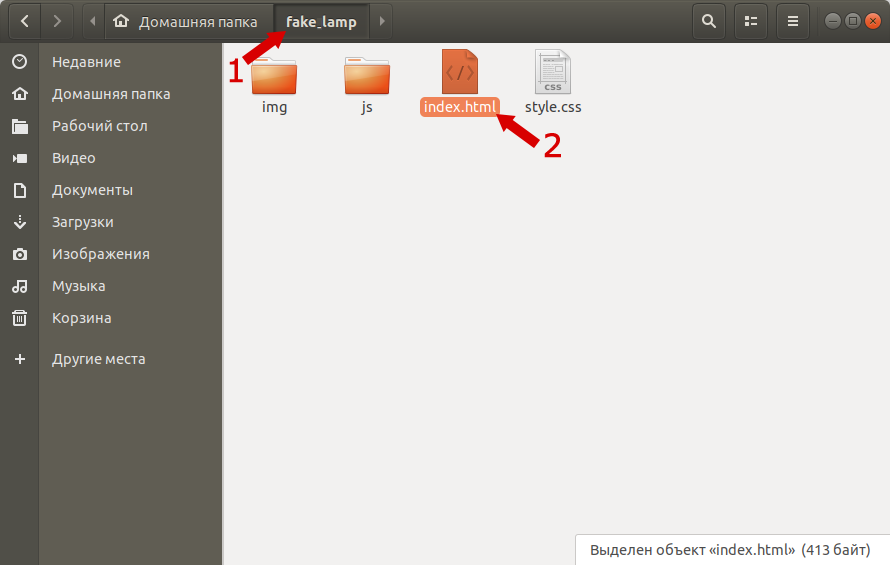
У вас должен запуститься браузер, в котором будет отображаться лампочка
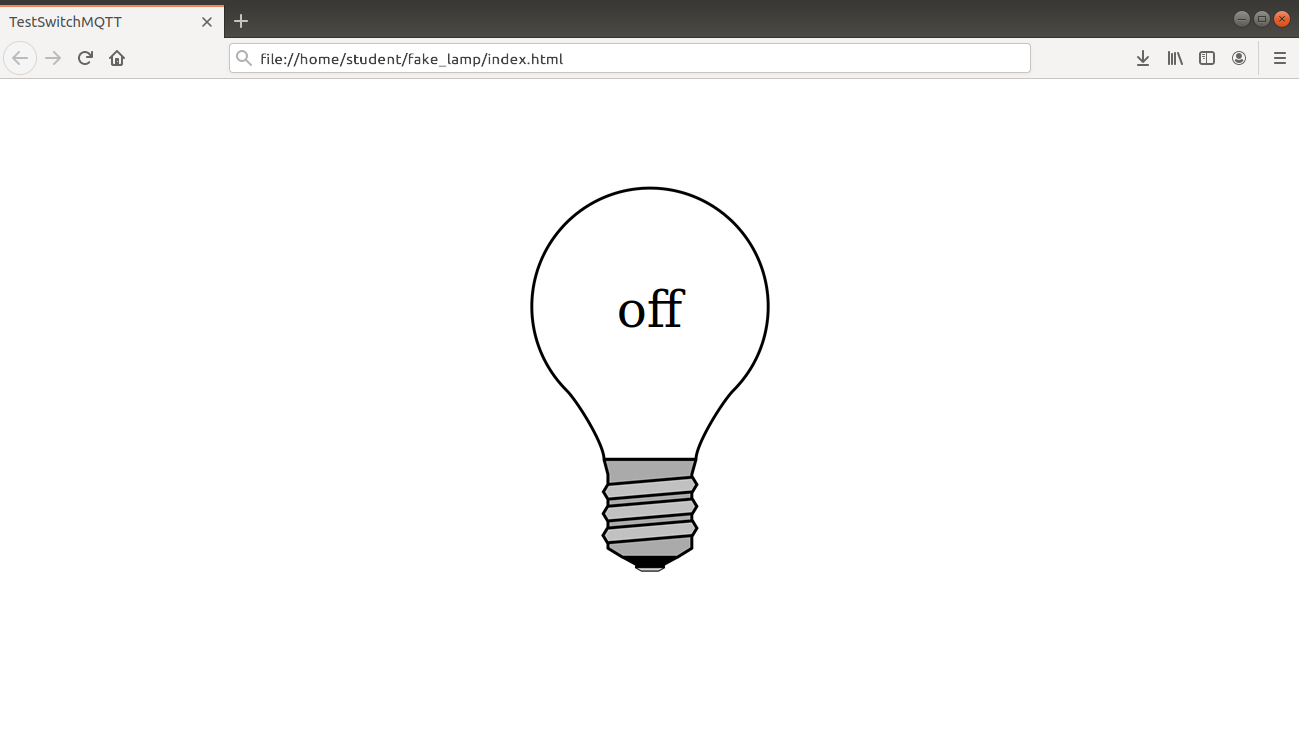
<div class="danger">
**Внимание!**<br />
Если вы работаете с ноутбуком, то у вас на клавише **F12** может находиться функция включения/отключения беспроводной
сети WiFi – проверьте положение переключателя **Fn**, чтобы внезапно не отключиться от сети!
</div>
Нажмем клавишу **F12** на клавиатуре (или сочетание клавиш **Ctrl**+**Shift**+**I**),
после чего на вкладке **Console**/**Консоль** (1) убедимся, что наша лампочка подключилась к MQTT-брокеру (должна быть надпись «connected» (2))
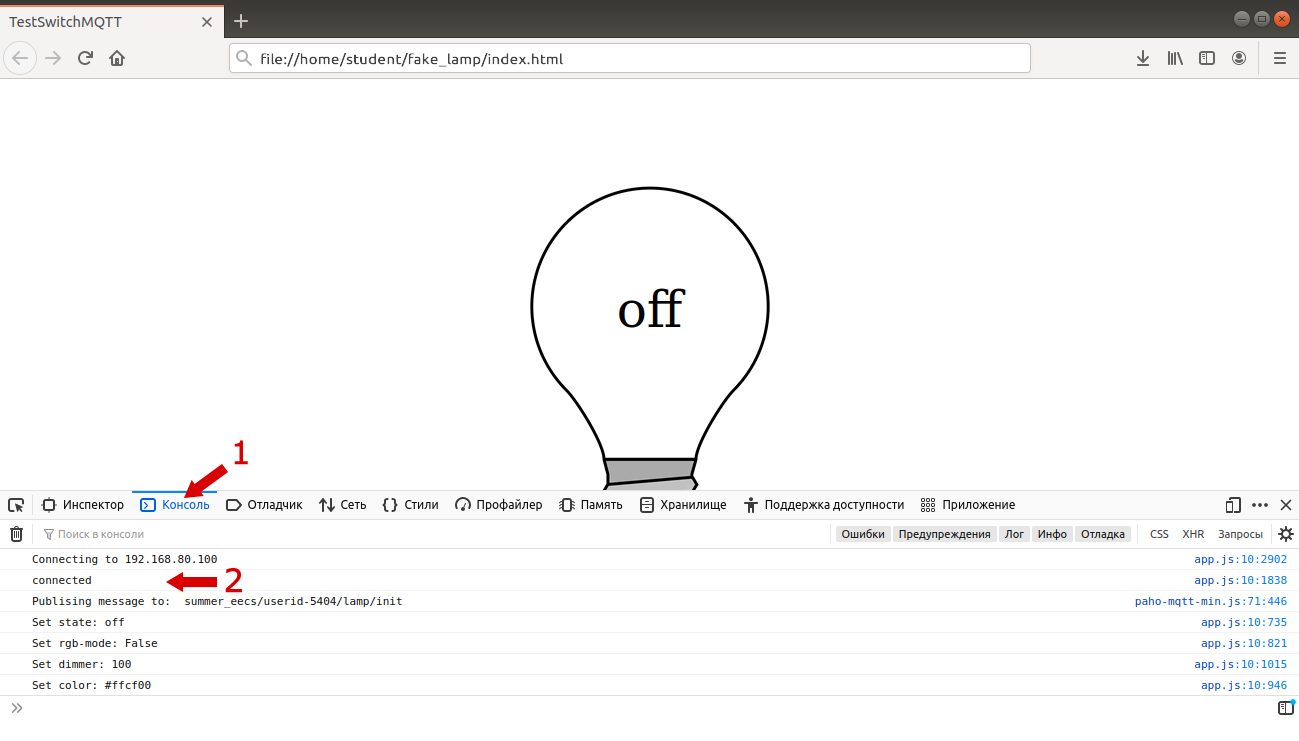
Повторным нажатием **F12** (или **Ctrl**+**Shift**+**I**) можно вернуть браузер к привычному виду,
или чтобы панель разработчика не мешалась и не перекрывала изображение лампочки её можно закрепить справа (или слева)
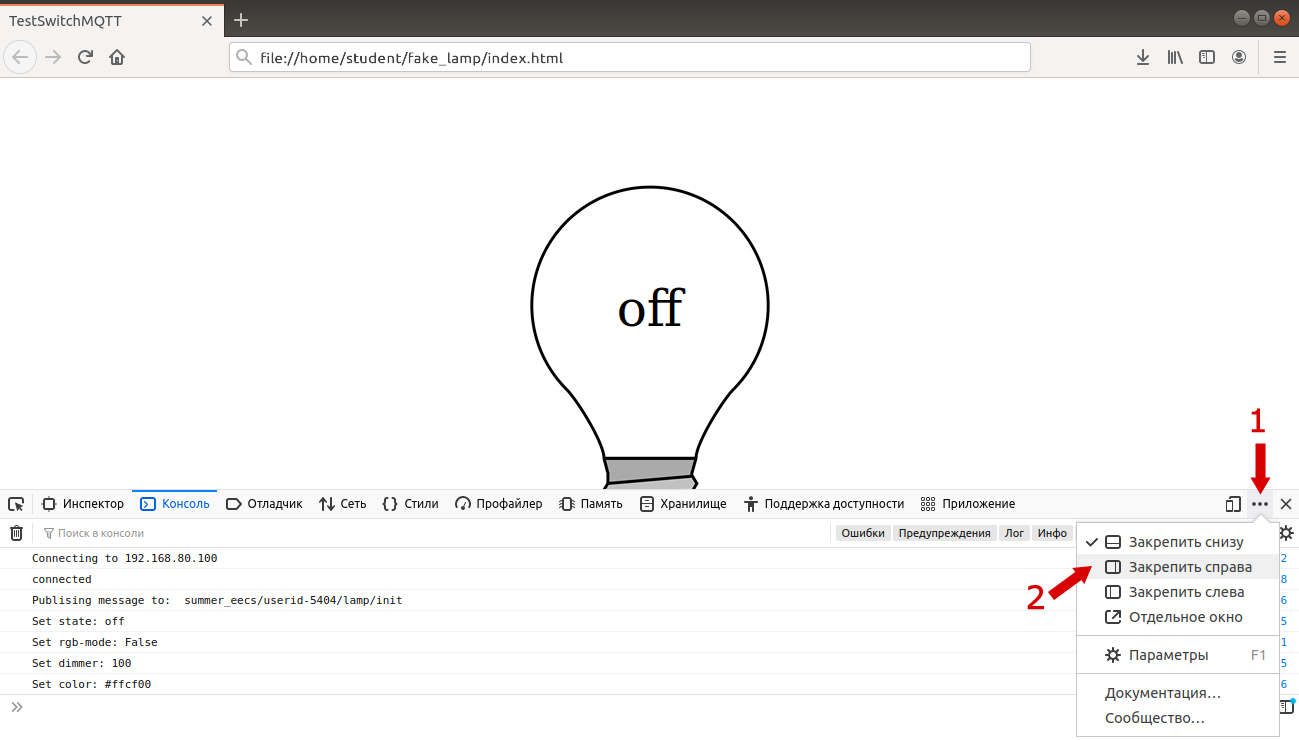
Чтобы включить эту лампочку, нужно отправить сообщение `on` в топик `iot_practice/<UserID>/lamp`,
где вместо `<UserID>` нужно указать свой идентификатор пользователя в IT Академии Samsung (`UserID`),
например, для пользователя с `UserID = 5404` имя этого топика будет `iot_practice/5404/lamp`.
Если вернуться в браузер к нашей лампочке, то можно увидеть, что она включилась
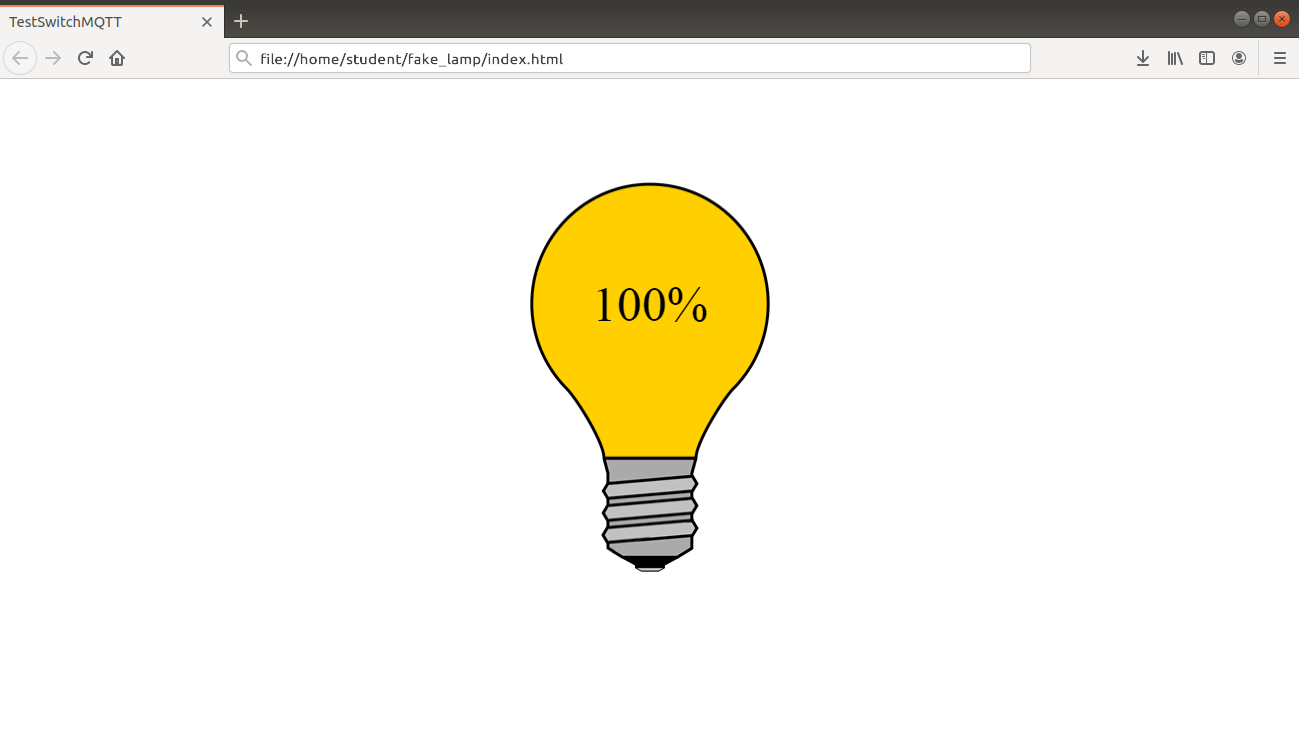
Чтобы выключить лампу, нужно отправить сообщение `off` в тот же топик. Проделайте это самостоятельно.
На самом деле наша лампочка еще более «умная» – в нее встроен диммер, позволяющий регулировать яркость ее свечения!
Отправим сообщение с желаемым процентом яркости, например, 61, в топик `iot_practice/<UserID>/lamp/value`, и
если посмотреть в браузере на лампочку, то увидим, что ее яркость стала соответствовать переданному значению.
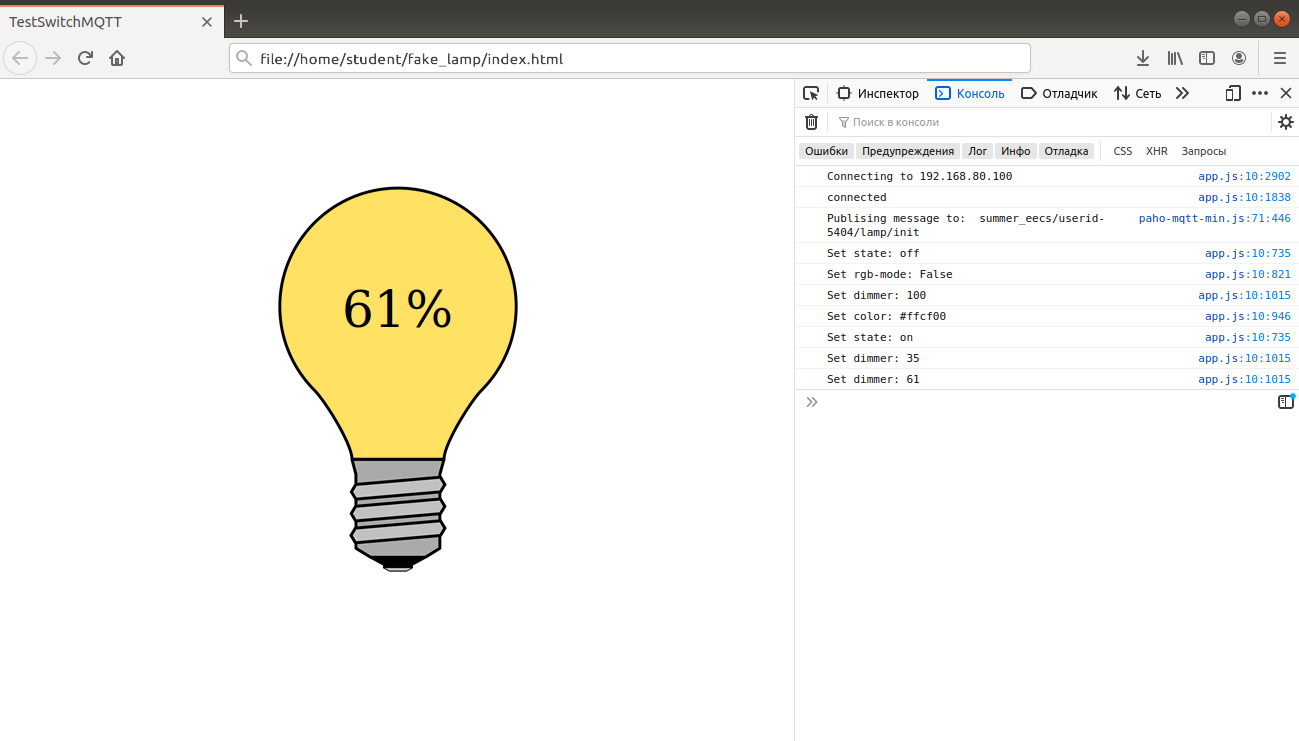
Если лампочку выключить, а потом снова включить, то ее яркость останется на прежнем уровне.
Таким образом, у нас есть устройство (лампочка), которое подписалось на сообщения MQTT-брокера, и управляется командами в этих сообщениях.
## Мобильное приложение
Современные смартфоны по своим техническим характеристикам во многом превосходят многие персональные компьютеры.
Более того, рынок мобильных приложений сейчас развивается значительно стремительнее, чем desktop, а потому совершенно не удивительно,
что MQTT-клиент может быть установлен на смартфоне, а значит управлять нашей лампочкой можно прямо с него.
Для Android есть достаточно много таких клиентов, а вот с iOS дела обстоят значительно хуже.
Некоторые MQTT-клиенты позволяют создавать графические элементы управления (*виджеты*), чтобы не вводить текстовые сообщения в топики,
и не запоминать их все – это гораздо удобнее!
Есть достаточно простой и бесплатный графический клиент **IoT OnOff**, работающий как под Android, так и iOS.
Мы будем рассматривать его на примере версии под Android (под iOS должно быть все крайне похоже).
Сначала приложение нужно установить. Можно это сделать через GooglePlay, поискав в нем приложение **IoT OnOff**
(для iOS поступить следует также – поискать приложение в AppStore).
У приложения **IoT OnOff** достаточно очевидная иконка:
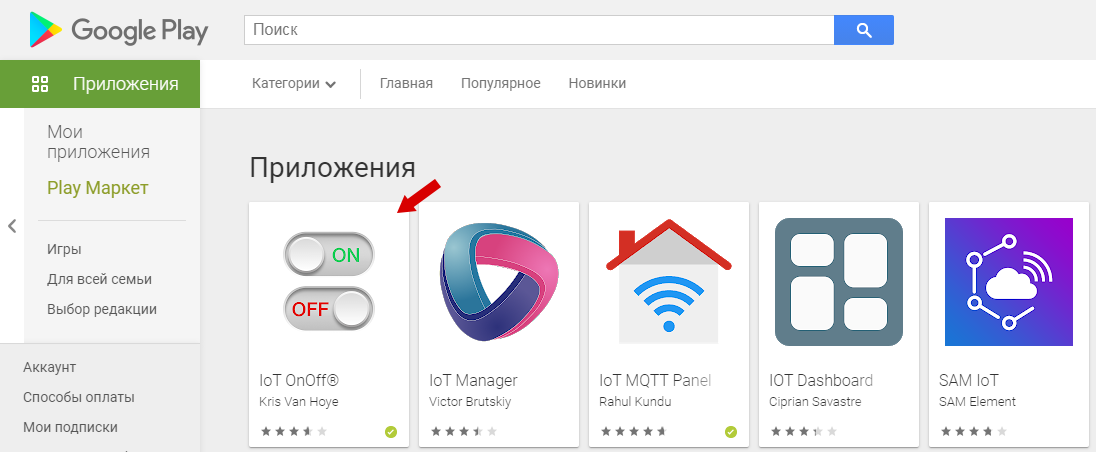
После установки находим это приложение и запускаем его (1). При первом запуске нажимаем кнопку **Next step** (2).
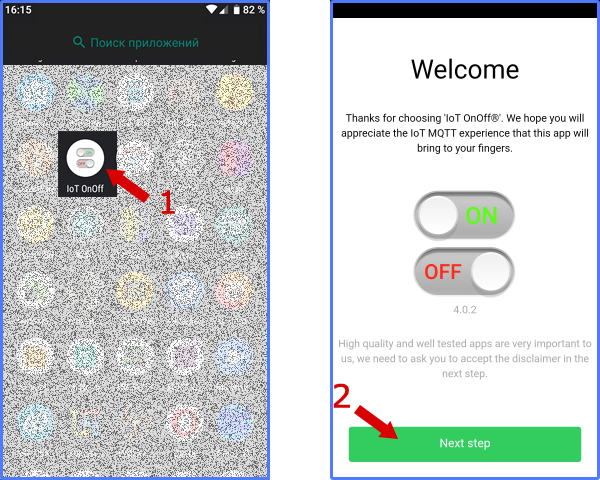
На следующем экране знакомимся с условиями использования программы, проматывая экран до конца (1), после чего нажимаем на кнопку **I agree** (2).
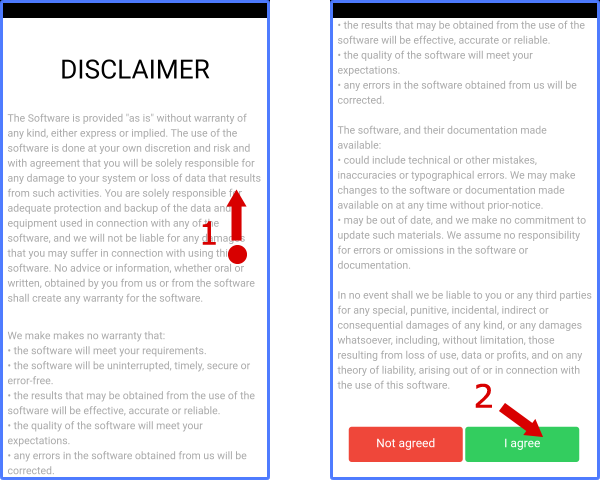
В результате приложение запустится и произведёт демонстрацию возможностей своих элементов на панели **Garden**.
Зайдем в основное меню программы (1). Мы можем переключиться на разные панели (Dashboards), например, давайте выберем панель **Swimming pool** (2).
Как можно увидеть, в бесплатной версии доступно только 10 виджетов — графических элементов.
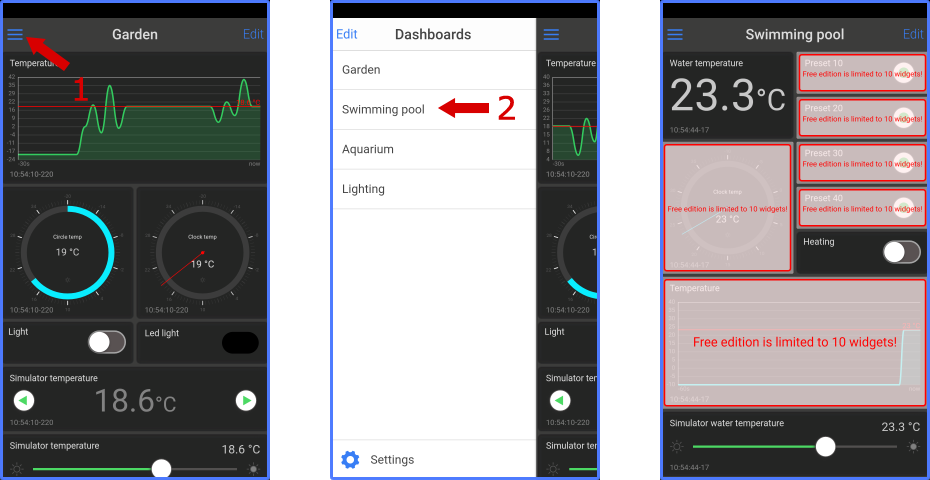
Давайте сначала удалим всё лишнее, чтобы ограничения не сказывались на нашей работе.
Снова зайдем в меню приложения (1), нажмем на **Edit** (2), тем самым перейдем в режим редактирования списка панелей.
Для удаления существующей панели, сдвинем её влево (3).
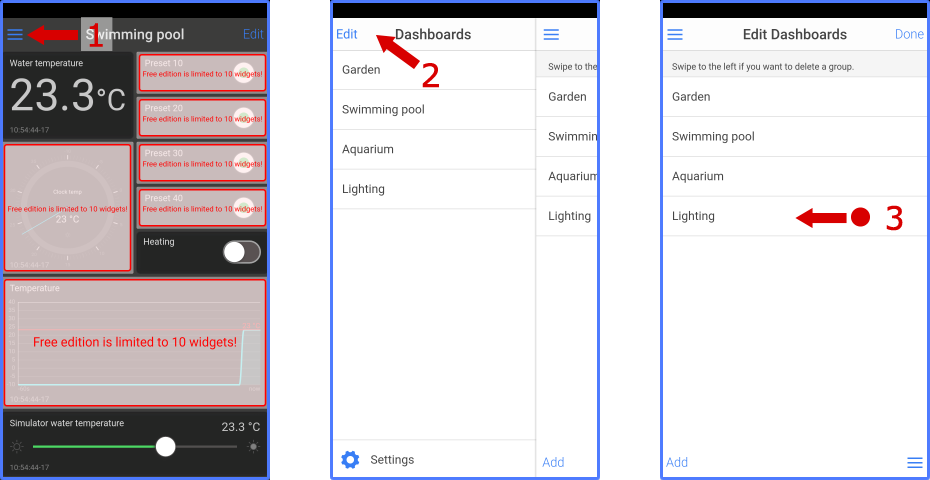
Нажмём на кнопку **Delete** (4), и подтвердим своё решение нажатием кнопки **OK** (5). Повторим действия (3)–(5) со всеми оставшимися панелями.
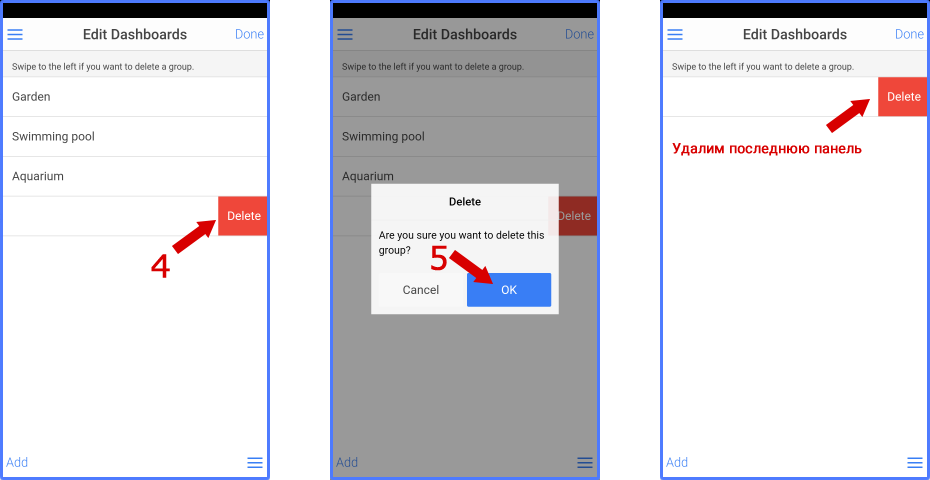
После удаления всех панелей нажмите на надписи **Done** в правом верхнем углу (1) – этим мы завершим процесс редактирования.
Снова войдем в главное меню приложения (2), и перейдем к пункту настроек – **Settings** (3).
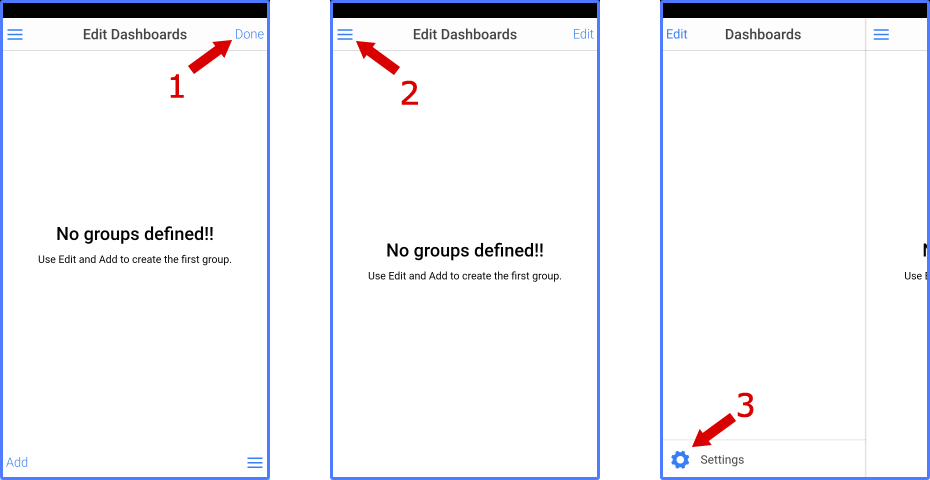
Далее выбираем пункт **Configuration** (1), отключаемся от текущего MQTT-брокера (2), и заходим в настройки **MQTT Broker**(3).
Нужно заменить значения **Host** (4), **Port** (5), и отключить **WebSockets** (6).
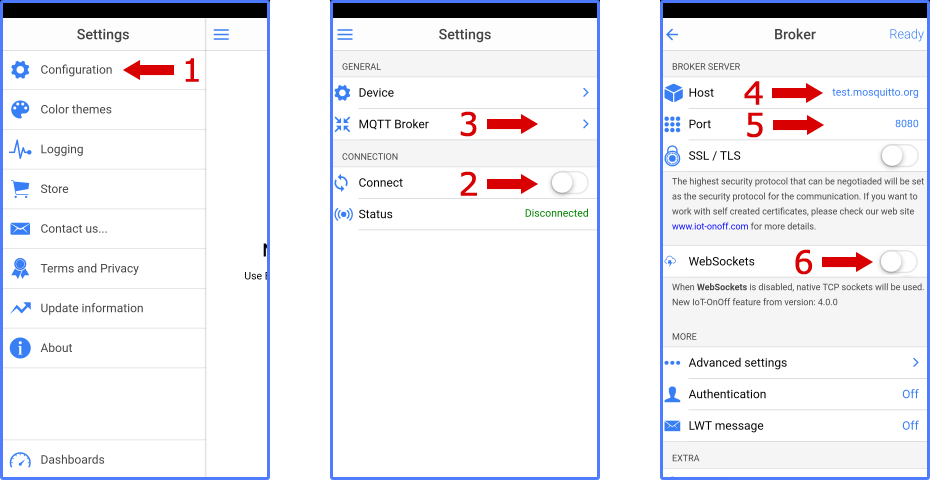
После чего нажмите **Ready** (7) в правом верхнем углу. К сожалению, это дефект этой программы, и без такой операции мы не сможем изменить дальнейшие настройки (хотя может быть разработчики уже и исправили эту ошибку).
Снова заходим в настройки **MQTT Broker** (8), и выбираем пункт **Authentication** (9).
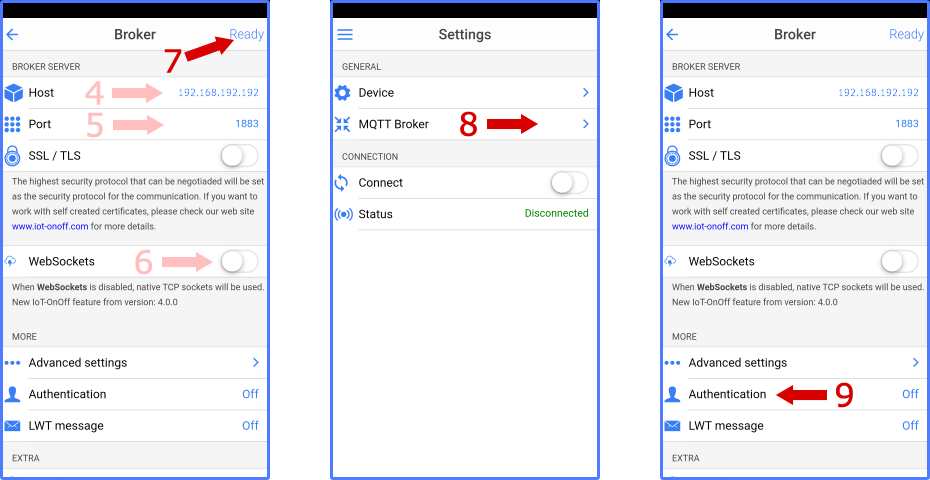
Заполняем параметры аутентификации: **User** (1), **Password** (2), включаем параметр **Use authentication** (3).
Подтверждаем корректность ввода нажатием на **Ready** (4). Затем в самом низу экрана нажимаем кнопку **Save broker to list** (5).
При желании можно посмотреть список сохраненных брокеров (6), но это не обязательно.
Завершаем редактирование нажатием на **Ready** (7), переводим переключатель **Connect** (8) в положение включено.
Если параметры соединения указаны верно, то в поле **Status** должна будет появиться надпись **Connected** (9).
После чего выходим в главное меню программы (10).
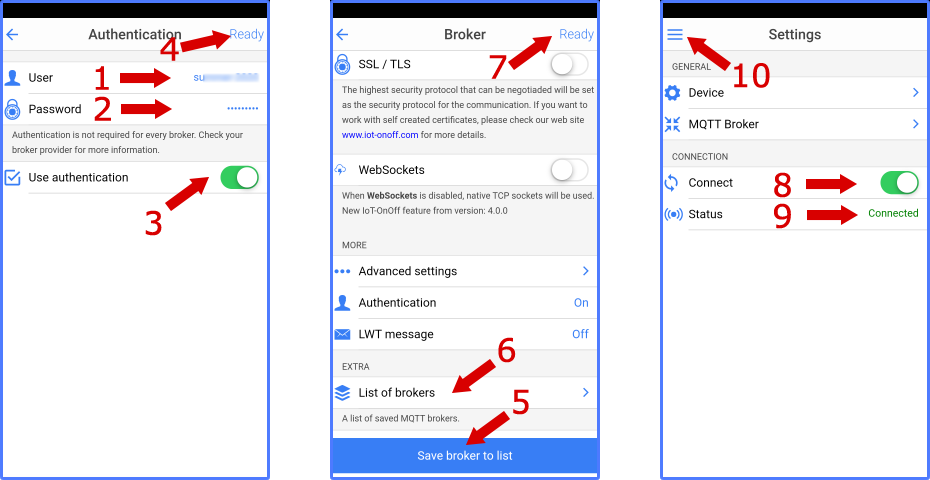
Переключимся из режима настроек в режим работы с панелями **Dashboards** (1), включим режим редактирования, нажимая на **Edit** в левом верхнем углу (2),
а затем на **Edit** в правом верхнем углу (3).
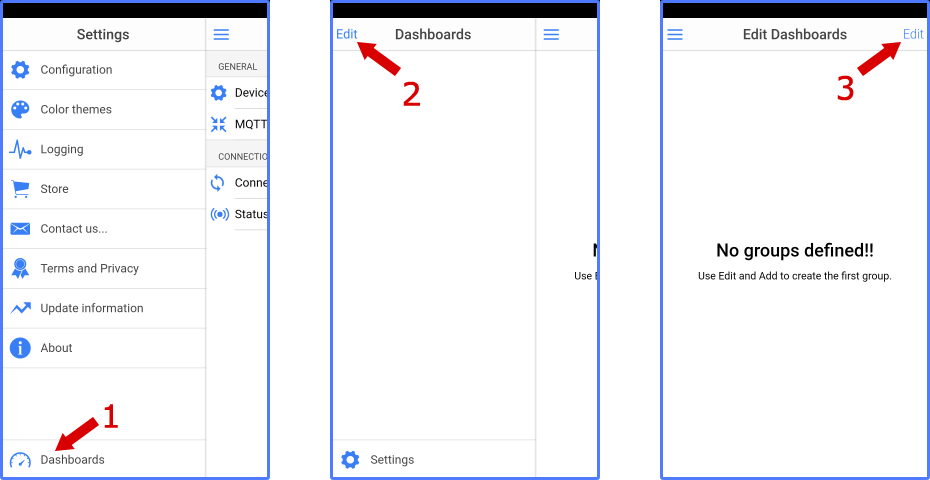
Добавим группу, нажимая на **Add** (1). Введём имя группы (**Name**), например, **IoT Course** (2), и подтвердим изменения, нажав на **Ready** (3).
Закончим редактирования списка групп панелей – нажмём **Done** (4), после чего вернёмся в главное меню приложения (5).
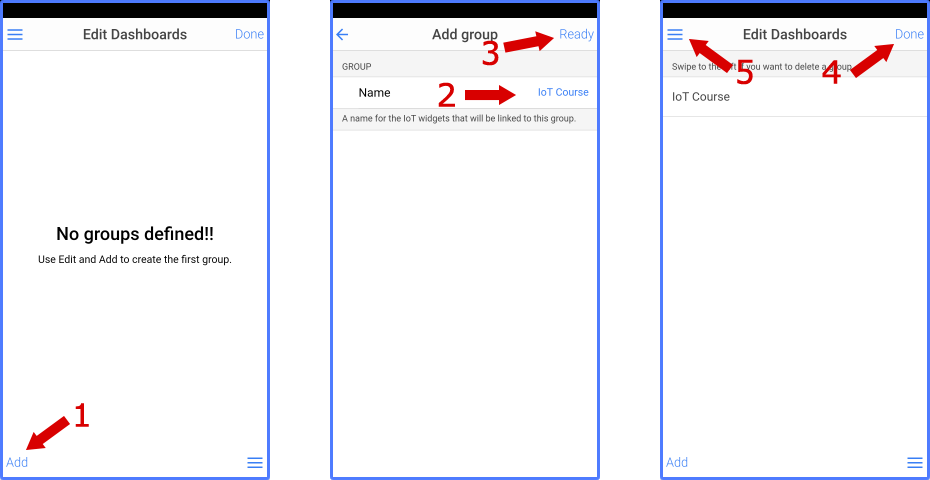
Выберем нашу панель (1), включим режим редактирования (2), и добавим наш первый виджет (3).
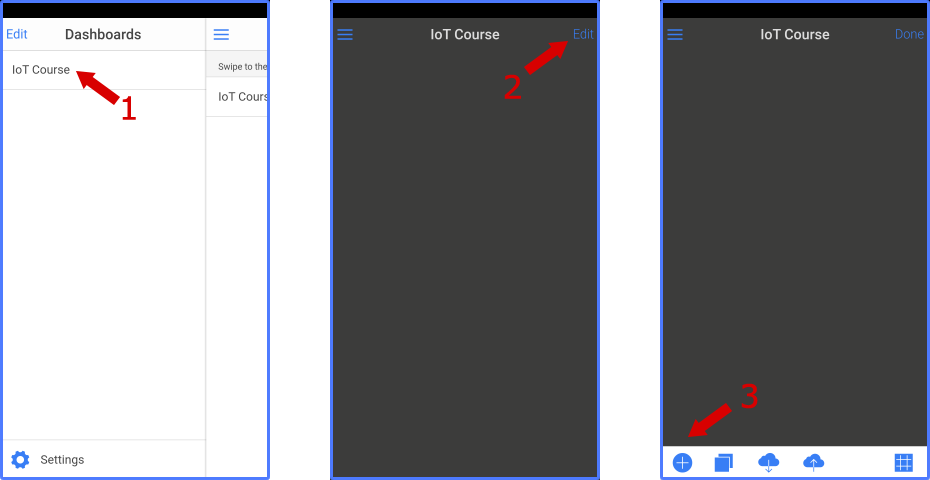
Пролистайте (1) библиотеку доступных виджетов, и выберите виджет **Switch** (2).
В его настройках укажите имя **Lamp** (3), так нам будет удобнее пользоваться итоговым результатом.
В полях **Subscribe values** и **Publish values** установите значения для состояния **True** как `on` и `off` для **False** (4).
После чего настроим подписку (**Subscribe**) для этого элемента (5).
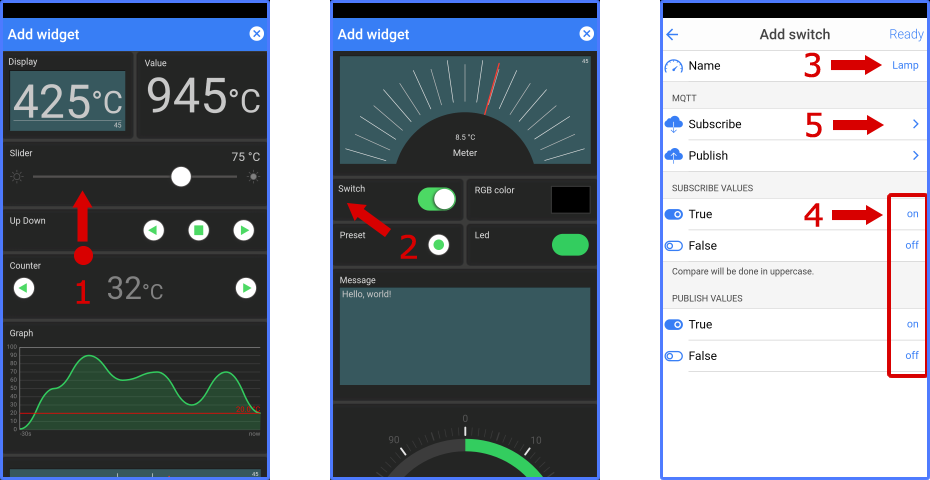
Каждый виджет обязательно должен быть связан с каким-либо MQTT топиком, иначе теряется смысл их использования.
Для нашего виджета **switch** в поле **Topic filter** (1) запишем топик для управления нашей лампой
`iot_practice/<UserID>/lamp`, где `<UserID>` – это уникальный идентификатор пользователя в учебной системе IT Академии Samsung .
После ввода имени топика (2) нужно нажать на символ ˅ в правом верхнем углу (3).
Далее проверим, что имя топика введено верно (4), и нажмём на **Ready** (5).
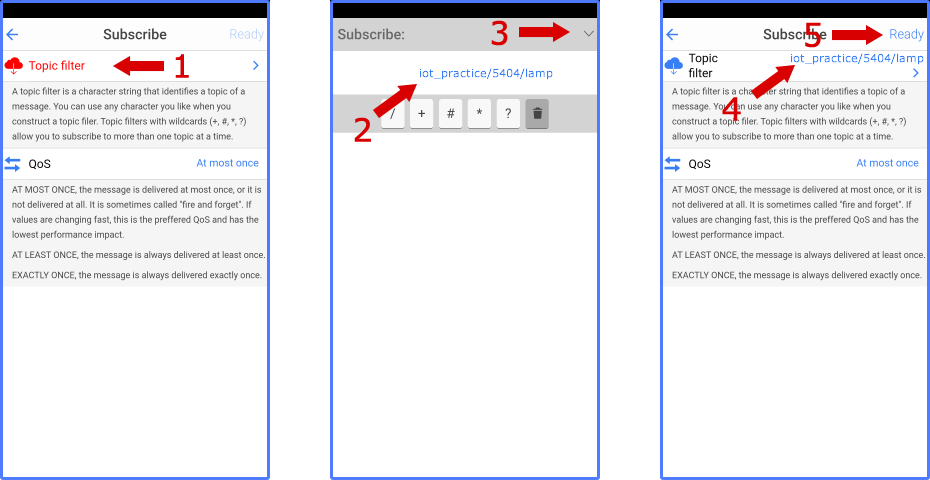
Подобным образом настроим и топик, в который виджет будет публиковать свои значения (1).
У нас это будет все тот же топик `iot_practice/<UserID>/lamp`.
В настройках виджета нужно разрешить публиковать сообщения (2), задать имя топика (3).
Мы не будем использовать префикс устройства, поэтому параметр **Prefix device name** нужно отключить (4).
Остальные параметры не меняем, и заканчиваем редактирование, нажимая **Ready** (5) сначала в окне настройки подписки,
а затем и в окне настройки параметров виджета (6).
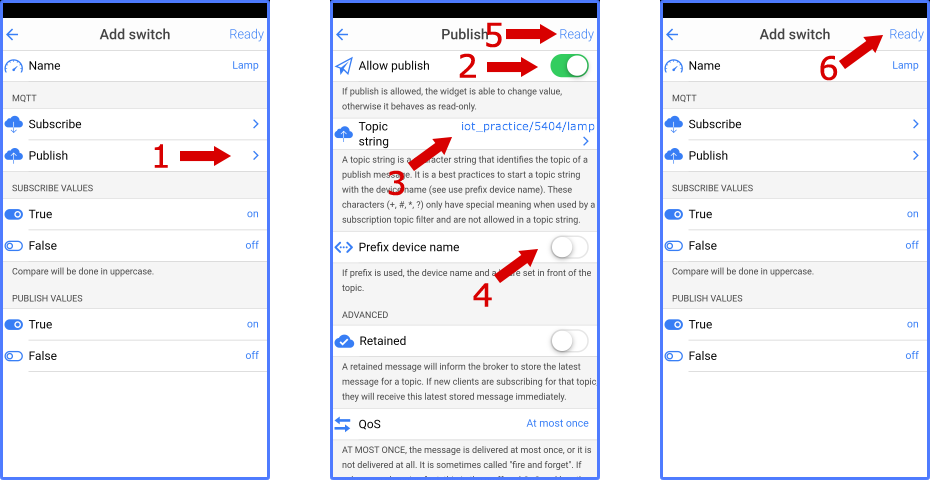
Созданный виджет можно снова отредактировать (1), или удалить (2), но мы не будем этого делать!
Нажмите на значок в форме сетки (3) – это режим размещения виджета на экране.
Размер виджета можно уменьшить (4) или увеличить (5), а за центральную кнопку (6) виджет можно перемещать по экрану.
Просто сделаем наш виджет поменьше (7), и завершим редактирование (8).
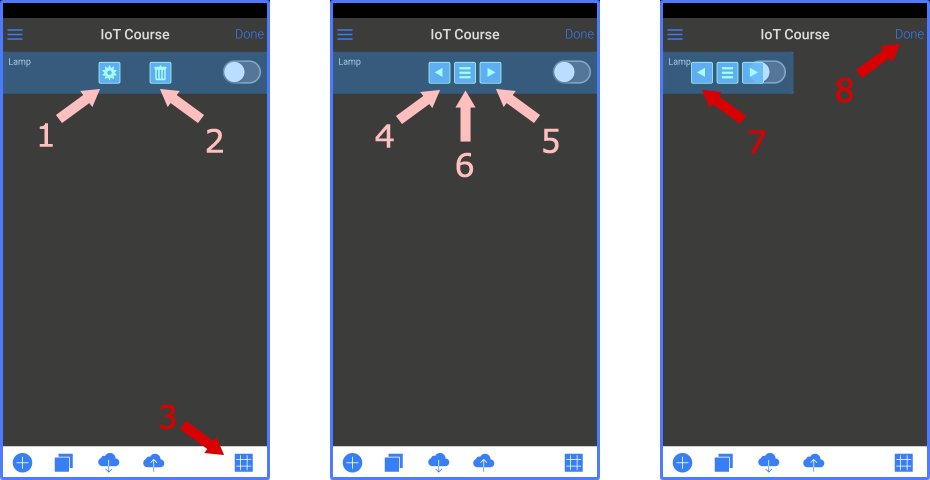
В итоге мы получим мобильный интерфейс управления нашей лампочкой, и нажимая на переключатель **Lamp** (1)
сможем включать и отключать её.
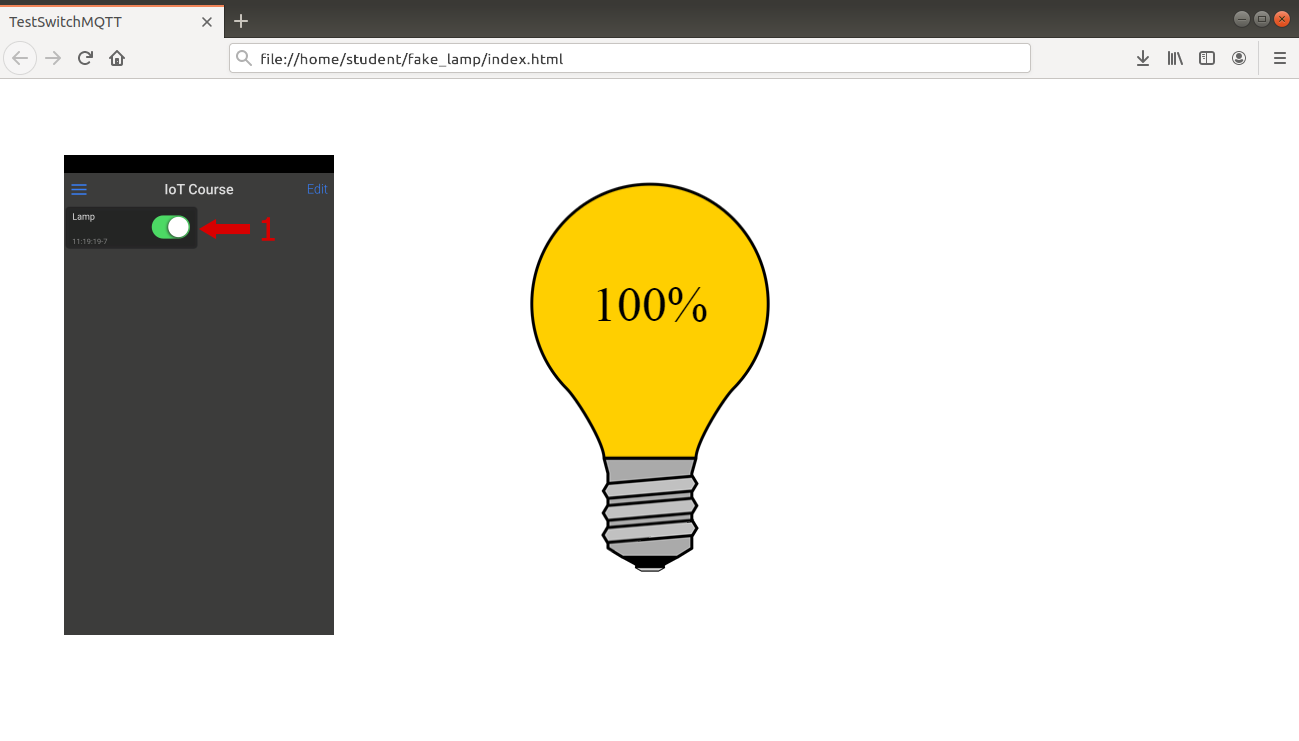
Снова вернёмся в режим редактирования (1), добавим (2) новый виджет, а именно **led** (3).
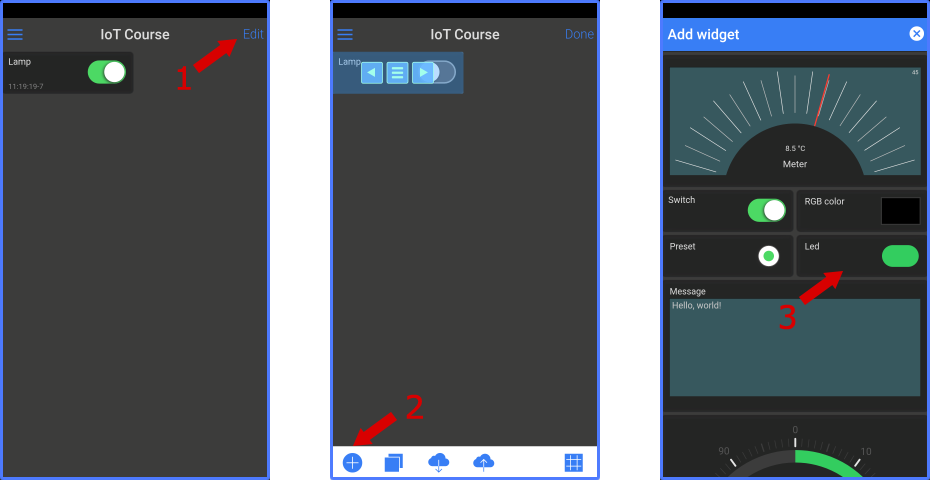
Изменим параметры этого виджета: имя (4) – **Lamp**, **Subscribe** (5) – `iot_practice/<UserID>/lamp`, **Value 1** (6) – `off`,
**Color value 1** (7) – серый цвет, **Value 2** (8) – `on`, **Color value 2** (9) – желтый цвет.
Завершаем редактирование (10). Обратите внимание, что когда задаёте имя топика, в нижней части предлагаются ранее вводимые значения (11).
Изменим размер виджета (12), и поместим его рядом с переключателем, перемещая за среднюю кнопку (13).
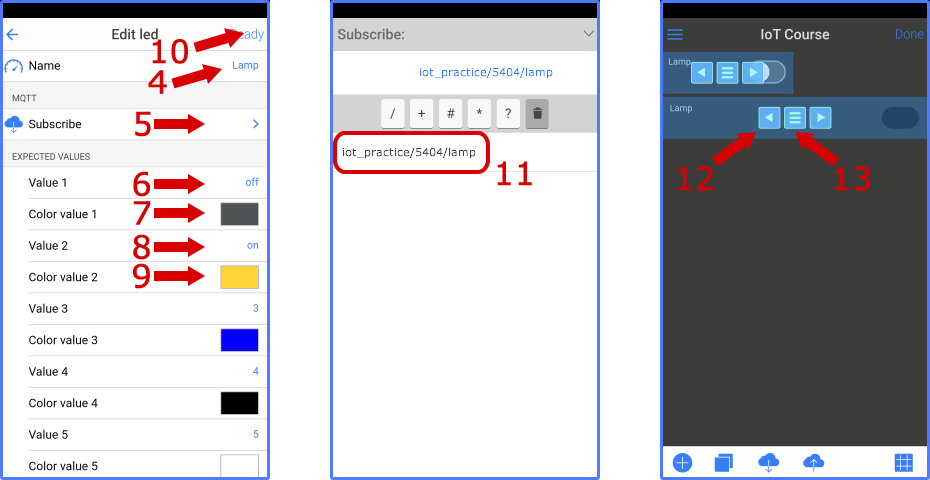
Для управления яркостью свечения лампы добавим (1) еще один виджет – **Slider** (2).
В его настройках зададим имя (3) **dimmer**, проверим, что параметры **Min** и **Max** в разделе **Expected Values** равны 0 и 100 соответственно (4).
В разделе **MQTT** оформим подписку (5) на топик `iot_practice/<UserID>/lamp/value`, и настроим поведение виджета для публикации сообщений (6) в тот же топик.
По окончании редактирования нажимаем на **Ready** (7).
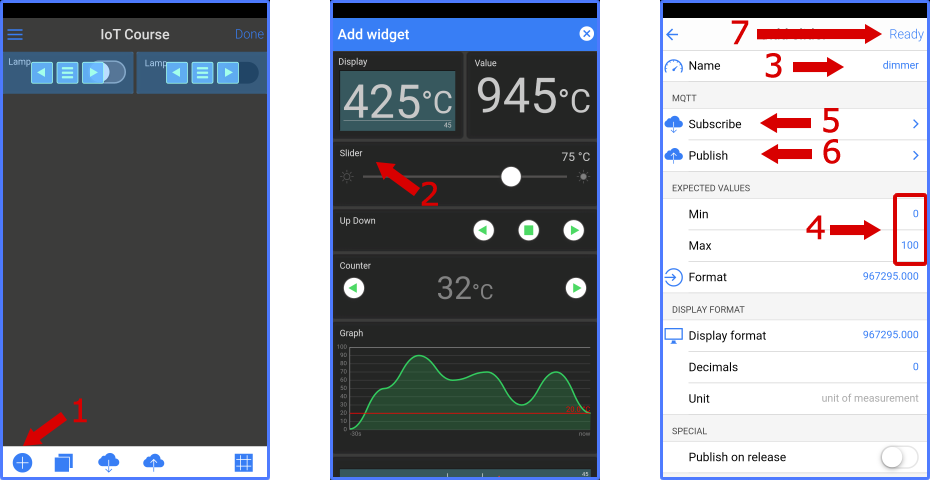
Настройки подписки и публикации, а также законченный результат приведены далее.

Чтобы визуально видеть, как меняется уровень яркости свечения нашей лампочки, добавим (1) график – виджет Graph (2).
В его настройках зададим имя (3) **Percent**, проверим, что параметры **Min** и **Max** в разделе **Expected Values** равны 0 и 100 соответственно (4).
В разделе **MQTT** оформим подписку (5) на топик `iot_practice/<UserID>/lamp/value`.
При необходимости в разделе **Graph settings** (6) можно изменить цвет выводимого графика, а также настроить другие параметры.
По окончании редактирования нажимаем на **Ready** (7).
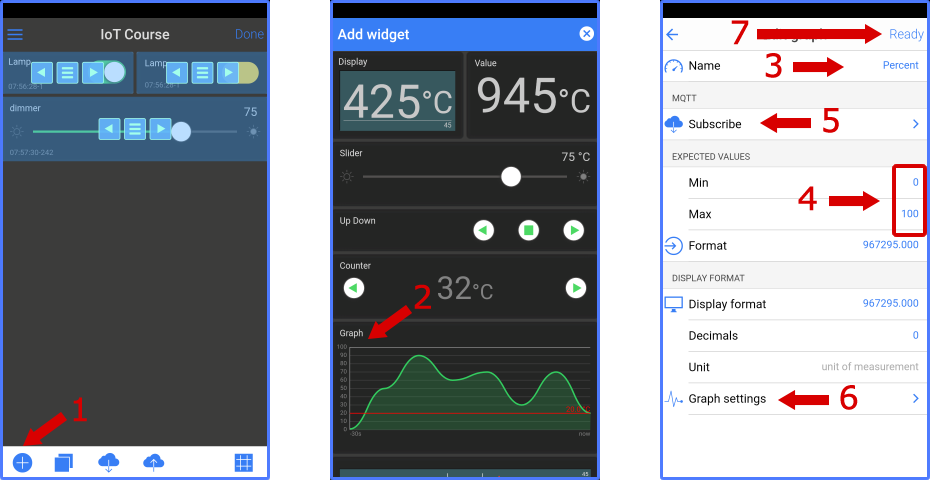
Настройки подписки, параметров графика, а также законченный результат приведены далее.
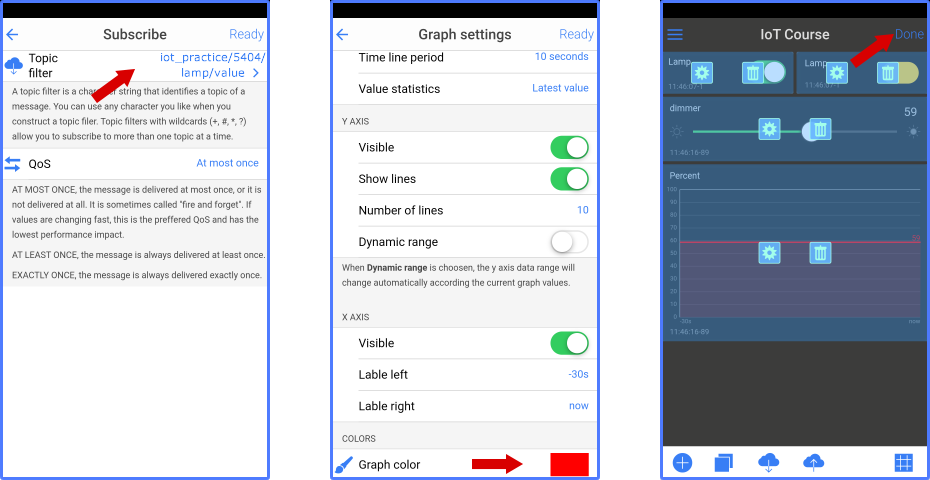
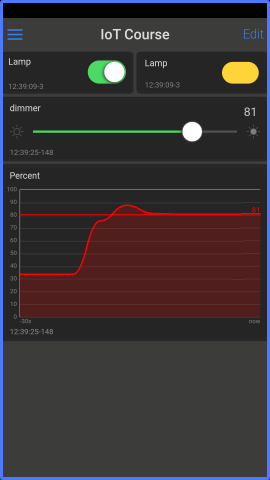
## Скрытые возможности виртуальной лампочки
Наша виртуальная лампочка может не только светиться с разной яркостью, она может ещё и менять цвет, то есть является RGB-лампой, но этот режим нужно активировать!
Если в топик `iot_practice/<UserID>/lamp/mode`, передать значение `rgb`, то лампа превратится в многоцветную.
Её точно так же можно включать и отключать, посылая команды `on` и `off` в топик `iot_practice/<UserID>/lamp`.
Но в этом случае диммер не работает, то есть передавать данные в топик `iot_practice/<UserID>/lamp/value` – бессмысленно.
Для задания цвета используется топик `iot_practice/<UserID>/lamp/color`, в который надо передавать значение цвета в формате RGBA (альфа-канал при этом не используется).
Например, значение `rgba(255, 0, 0, 0)` – сделает нашу лампочку абсолютно красной, `rgba(0, 255, 0, 0)` – зелёной, а `rgba(0, 0, 255, 0)` – синей.
Допустимые значения каждого из цветовых компонентов от 0 до 255.
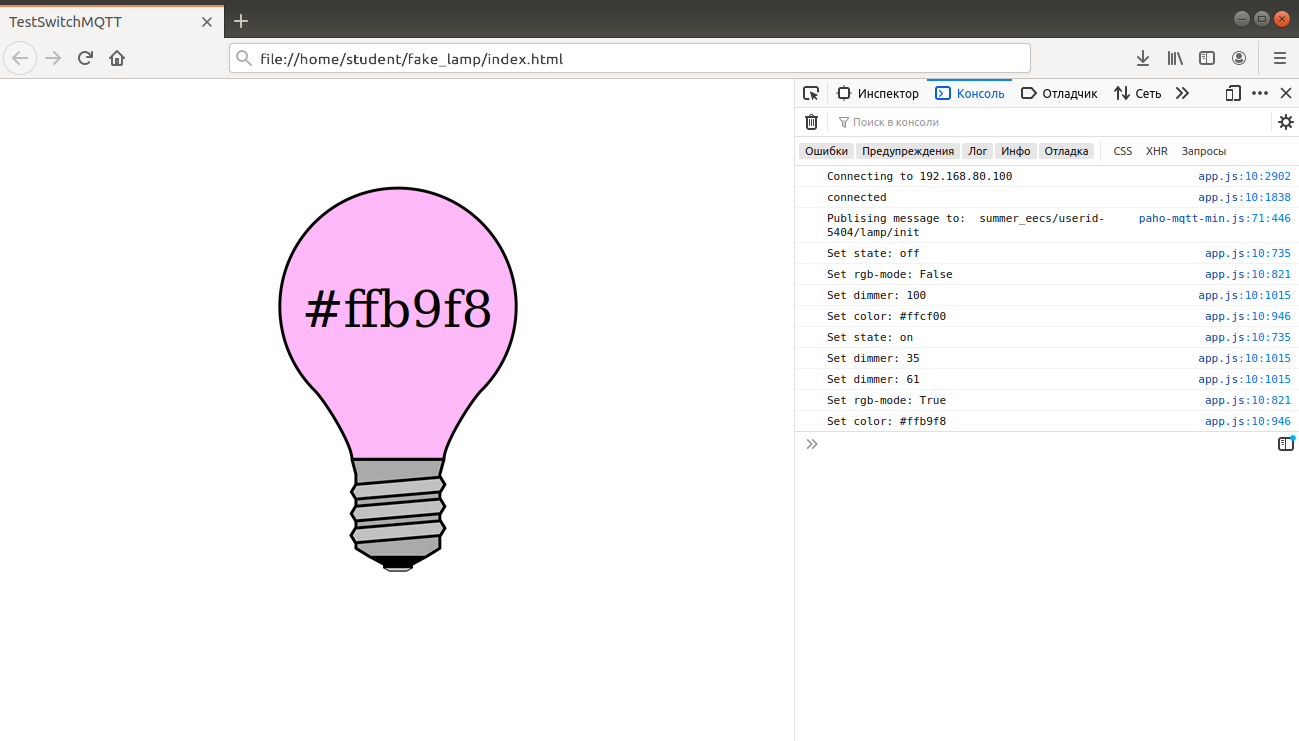
Чтобы вернуться к прежнему состоянию управления яркостью свечения, необходимо в топик `iot_practice/<UserID>/lamp/mode` передать значение `dimmer`.
### Задача
Доработайте интерфейс в приложении **IoT OnOff** так, чтобы была возможность переключать лампу в режим диммирования и в режим RGB.
Кроме того, в режиме RGB цвет лампы должен задаваться при помощи элемента **color**.
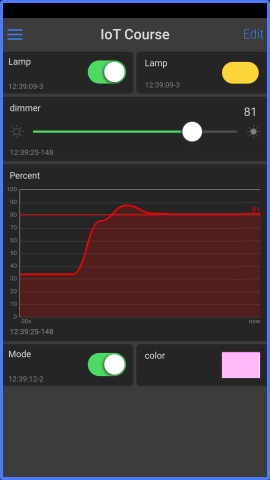
<div class="danger">
В программе **IoT OnOff** (как минимум в версии под Android) есть **ошибка** при работе с элементом **color** –
если неправильно указать настройки этого элемента, то сколько бы вы его не редактировали, подписки и
публикация будут осуществляться для **первоначально** указанных топиков! Единственное решение на
текущий момент – удалить виджет и создать его заново не ошибаясь в параметрах подписки и публикации.
И написать баг-репорт разработчикам!
</div>